Era da un po’ che non recensivo e facevo la guida di un sito internet di molto legato alla fotografia. Questa volta vorrei parlare di 12 print: lo conosci già? In questo articolo potrai scoprire di che si tratta ed anche come utilizzarlo. In realtà è nato semplicemente come un servizio di stampa di fotografie a pagamento ma ora, grazie anche al supporto di aviary, è possibile utilizzarlo anche per stampare e salvare foto modificate, direttamente dal loro sito e senza scaricare programmi.
E’ quindi possibile modificare e stampare foto utilizzando questo fantastico sito. Le prime volte però potrebbe risultare complicato ed è per questo che ho scritto questo articolo. Iniziamo a vedere tutte le caratteristiche principali e come usarlo.
Guida per 12 print
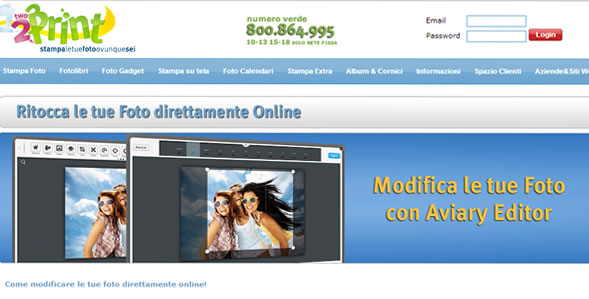
Per caricare, modificare e richiedere una stampa della tua foto preferita non devi fare altro che seguire con attenzione tutti i punti che trovi qui sotto. Cerco di scriverli nel modo più semplice possibile:
- Per prima cosa occorre andare nella pagina di 12print dedicata all’editing di foto online: 12 print
- Una volta arrivato in quella pagina, utilizza la rotellina del mouse e scorri fino alla fine della pagina. Noterai un bottone “Prova Aviary“, cliccalo
- Clicca su “carica foto”
- Verrai subito portato alla pagina di caricamento delle immagini. Il tuo computer per sicurezza chiederà i permessi per lasciar avviare un applicativo java specifico. Clicca su “esegui sempre da questo sito”, quando viene mostrato l’avviso. Se questo non compare puoi lasciarlo stare.
- Comparirà una finestra con l’esplora risorse del tuo computer. Scegli ora la foto che vorresti modificare per poter ordinarne la stampa
- Dopo aver selezionato l’immagine, questa subito comparirà nella finestra più un basso. Clicca ora il bottone carica che si trova in alto a destra rispetto a quella finestra. Inizierà l’upload della foto che verrà completato anche abbastanza velocemente
- Verrai ora rimandato alla pagina di stampa a pagamento della foto. Prima di stamparla però scorri fino in fondo alla pagina finché vedi l’anteprima delle foto caricate. Sulle anteprime sarà presente il bottone Zoom e “modifica foto”, clicca questo secondo.
- Ecco che si apre l’editor di foto di aviary in una finestrella. Qui sarà possibile fare di tutto con la nostra foto per poter realizzare la migliore stampa di sempre. Nel paragrafo successivo di questa guida vediamo come utilizzare gli strumenti dell’editor.
Guida agli strumenti di Aviary su 12print
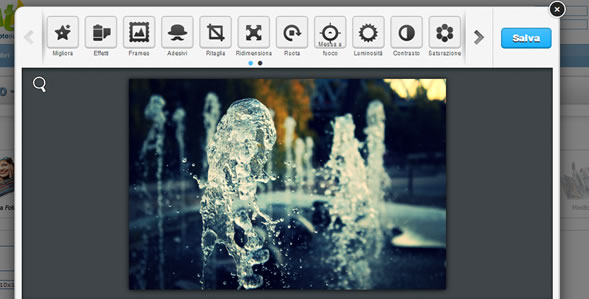
Modfiicare le foto con Aviary è qualcosa di incredibilmente semplice, proprio per questo tutti lo conoscono. Nonostante la sua semplicità permette però di fare un sacco di modifiche alle immagini, in modo completamente gratuito naturalmente. Ecco tutti gli strumenti che sono messi a disposizione dell’editor alla portata di click:
- Migliora: questo è il primo bottone sulla sinistra. Viene utilizzato dalla maggior parte degli utenti perché è praticamente automatico. Riesce a migliorare i colori della foto in base alla situazione in cui è stata scattata. Basta selezionare una ridistribuzione dei colori tra “notte” o “luce posteriore”. Se invece vuoi lasciare tutto in automatico, basta cliccare su “migliora” ed aviary farà tutto al tuo posto. Clicca su Applica per applicare le modifiche
- Effetti: anche questo secondo bottone sulla sinistra è molto utilizzato. Ti permette di utilizzare alcuni “effetti preconfezionati” di color correction per rendere la tua immagine più epica che mai. Sono molto simili agli effetti che sono utilizzabili su instagram quindi io ci darei un’occhiata se fossi in te. In genere io applico sempre l’effetto “Marie” cliccando sul bottone e successivamente su “applica” sulla destra
- Cornici: è veramente divertentissimo aggiungere le cornici alle foto. Basta un click per applicarle. La migliore di tutte a mio parere è “splatter” ma ce ne sono moltissime altre ancora, basta provarle tutte
- Adesivi: vuoi rendere la tua foto comica e simpatica? Allora gli sticker fanno proprio per te. Sembrano dei veri adesivi e la maggior parte fanno morire dal ridere se vengono applicati all’immagine. Ti consiglio di provare quelli con gli occhiali finti, il divertimento è assicurato. Naturalmente però l’immagine non risulterà più realistica. Puoi applicarli con precisione perché c’è anche la possibilità di ridimensionarli e muoverli nella foto.
- Ritaglia, ridimensiona e ruota: ho messo questi tre comandi insieme perché sono sicuro che non sia necessaria una spiegazione. Sono infatti la base di tutti i servizi di modifica foto online ed è quindi naturale che tu già sappia come funzionano. Quando ridimensioni ti consiglio di non ingrandire troppo: potresti perdere qualità!
- Messa a fuoco: con questo effetto puoi decidere di mettere a fuoco un punto specifico della foto sfocando tutto il resto. Ti permette quindi di realizzare una finta profondità di campo. Puoi decidere sia di mettere a fuoco con un rettangolo che con un cerchio: a te la scelta in base alla necessità. E’ anche possibile ingrandire o rimpicciolire il campo di messa a fuoco.
- luminosità, contrasto e saturazione: anche questi tre sono la base del photo editing. Vedi di smanettarci un po’ te per ottenere i migliori risultati possibili. In genere a me piace toccare un po’ il contrasto. Se porti la saturazione al minimo otterrai una foto in bianco e nero!
- Calore: poco da dire su questo strumento. Aggiunge un additivo arancione su tutta la foto con diversa intensità in base a quanta ne imposti te, nulla di ché per la verità ma per alcune foto in specifico potrebbe essere fantastico!
- Nitidezza: permette di rendere il tutto più definito. Per quanto riguarda la sfocatura è facile simularla a pc ma la nitidezza non lo è altrettanto, Aviary ce la mette tutta ma non ti assicuro ottimi risultati
- Schizzi: questa funzione è invece tremendamente divertente. Ti permette di rendere tutta l’immagine in bianco e nero per poi colorarne solamente una singola parte. Il risultato è fenomenale!
- Occhi rossi: niente da dire, basta applicare questo effetto per risolvere il maledetto problema di molte foto degli occhi rossi
- Schiarisci e Difetto: questi due ti permettono di utilizzare un correttore che può o schiarire l’immagine o togliere dalla pelle i principali difetti della stessa come le rughe o i brufoli
Una volta che hai terminato di modificare l’immagine clicca su Salva e scegli il nuovo nome. Tornerai alla schermata con le anteprime delle immagini in basso. Vai in quella modificata e clicca sulla lente di ingrandimento: una volta aperta sarà possibile scaricarla utilizzando “salva con nome” dopo aver cliccato con il click destro sull’immagine. E’ anche possibile ordinare una stampa direttamente su 12print ma ti avviso che è a pagamento!
